Get Your Life Together With Google Calendar!
- Cora Mettey
- Dec 5, 2022
- 2 min read
Updated: Dec 8, 2022
It took me a long time to find the perfect way to manage my time and schedule in my day to day, until I realized Google Calendar was the easiest and most effective way to do this!
Keep reading for a beginners guide to Google Calendar along with my favorite tips & tricks :)
Setting Up Your Google Calendar
1. Calendars
The first thing I do when setting up my Google Calendar is make different calendars for different categories of my life
Calendar Ideas
- Routines
- Food
- School
- Work
- Tasks
- Reminders
- Personal (ME time)
- Exercise
- Religion
- Sleep
Here is the calendars I created for my Google Calendar

Tip: If you want your calendar to be more specific and easier to time block, add more calendars rather than less
2. Color Code
Once you have all of your calendar categories, you can color code each one of your calendars. I recommend finding a color palette to use that includes the HEX code.
If you're having trouble finding good color palettes, I put some examples below you can use!
Chose whatever colors you would like, I went for a neutral theme and I used this color palette for mine:

How to change calendar colors:

Click the 3 dots next to your calendar
2. It will show you a set of preset colors which you can choose from. If you want to use a color from your color palette, simply click on the add custom color option (plus inside color menu)

3. Under the word "Hex", you will enter the Hex code associated with the color you want.
Repeat these steps for all of your calendars!
This is what my calendars look like after color coding:

(Keep in mind that the colors you chose may not appear the same in the calendar section, however, the color will be more noticeable when you begin making events in your calendar :))
3. Start Planning!!
This is where your calendar starts to come to life! There are many ways you could go about planning your everyday...
You could start by going calendar by calendar and putting in each event, or you could go hour by hour in your day
I personally do hour by hour planning, this way I can effectively make use of all the time in my day & have a set routine
Here is what my calendar looks like after going in a time blocking my day:

Pro Tip: You can repeat events on custom days so you don't have to duplicate events constantly
After adding your daily events, start going in and setting reminders for important deadlines and your daily tasks
Tasks would be your to-do list and reminders you can set to remind you of an appointment or important event
Other Tips
1. You can change the background of your google calendar

- Click this icon in the top right corner
- Change the color or add an image to the background
2. You can connect your google keep to your google calendar
3. Use the event descriptions to your advantage
- Put details about the event
- Put lists tied to the event
- Add meeting links or other links
4. Download the app to have your calendar on your phone
I hope this post was helpful in helping you set up and effectively use Google Calendar!
xo, cora












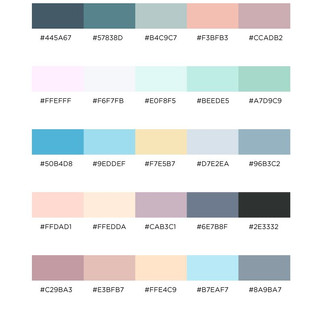

Comments